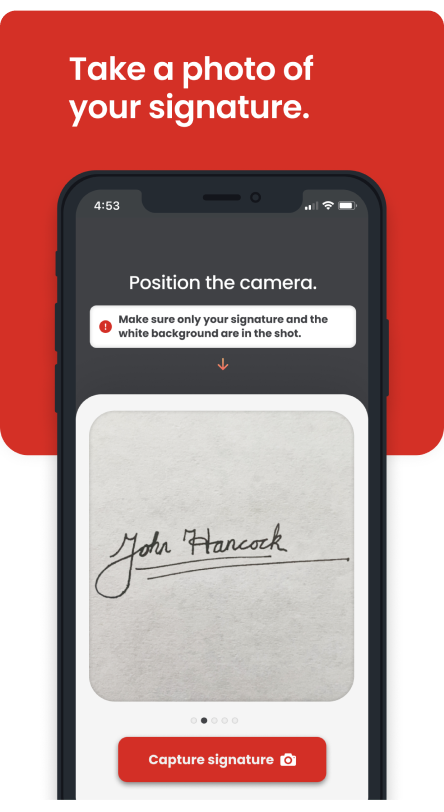
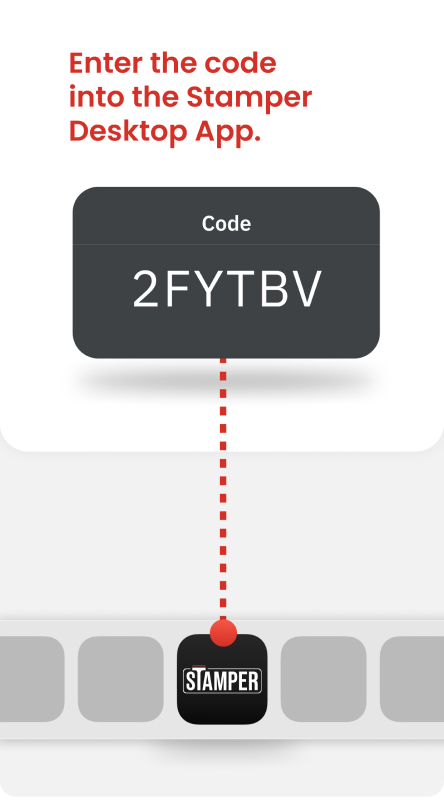
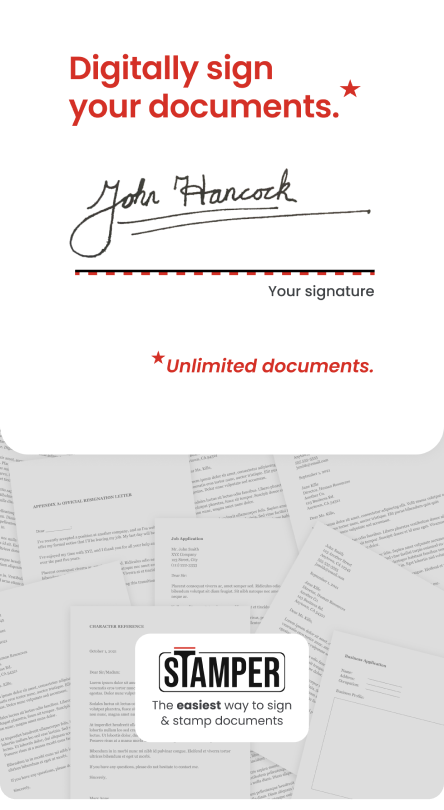
Download and install Stamper desktop, open the app and click Add Stamp:
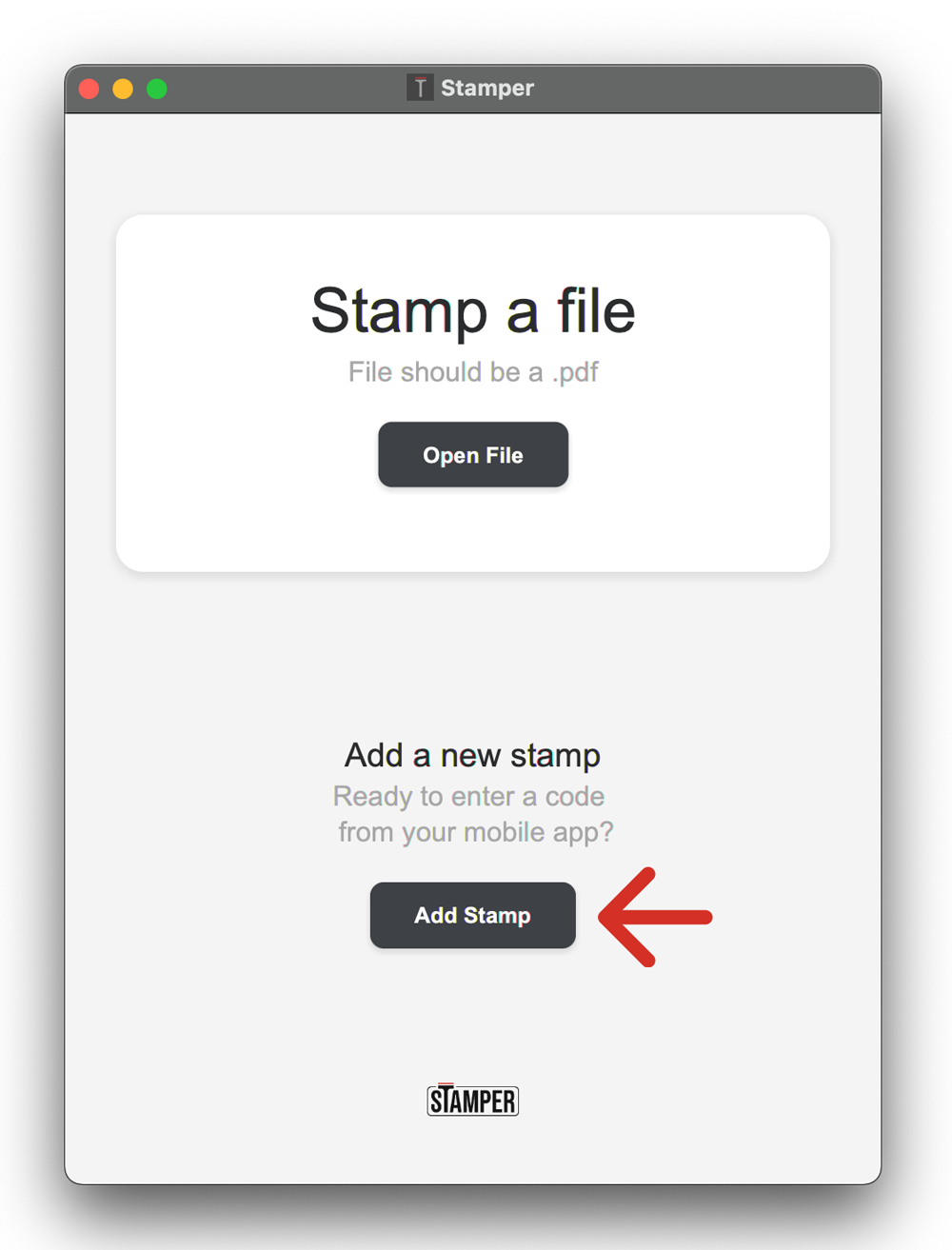
Enter the 6-digit code and click OK:
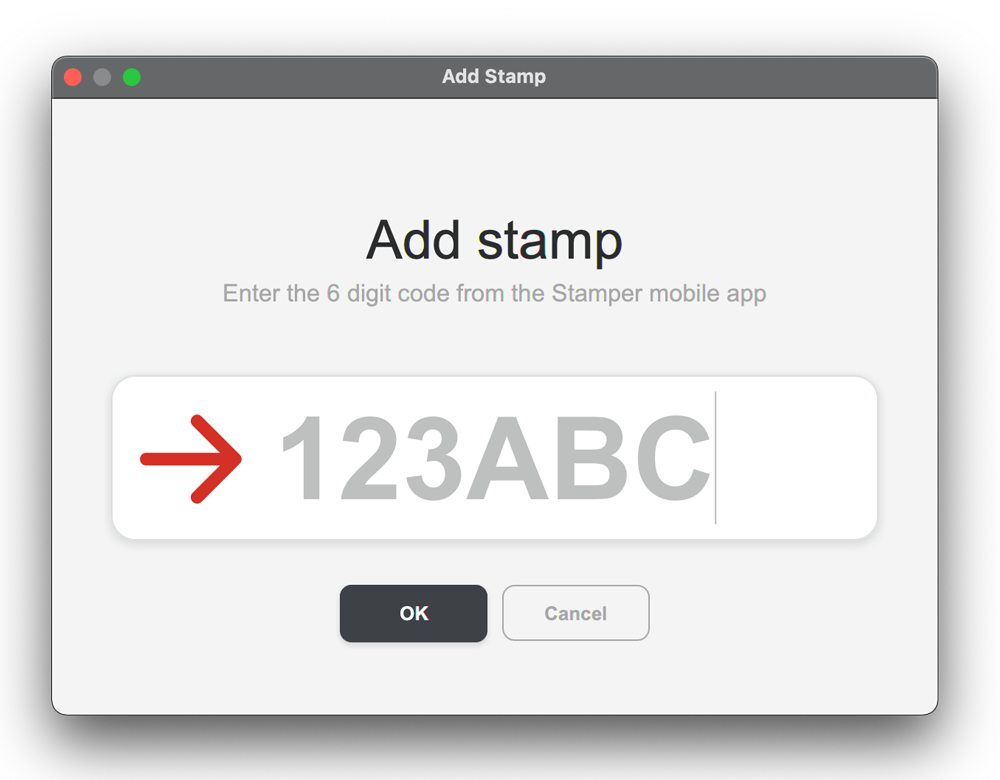
Congrats – you're all set to add your new signature to PDFs!
No. Once you have entered the code in Stamper Desktop, your signature will remain available for you to use (even if you close and re-open the app).
The code you generate using Stamper Mobile is valid for 10 minutes. After 10 minutes, you will need to capture your signature again to generate a new code.
Start Stamper for desktop if it's not already running, click Open File and browse to the location of a PDF on your computer:
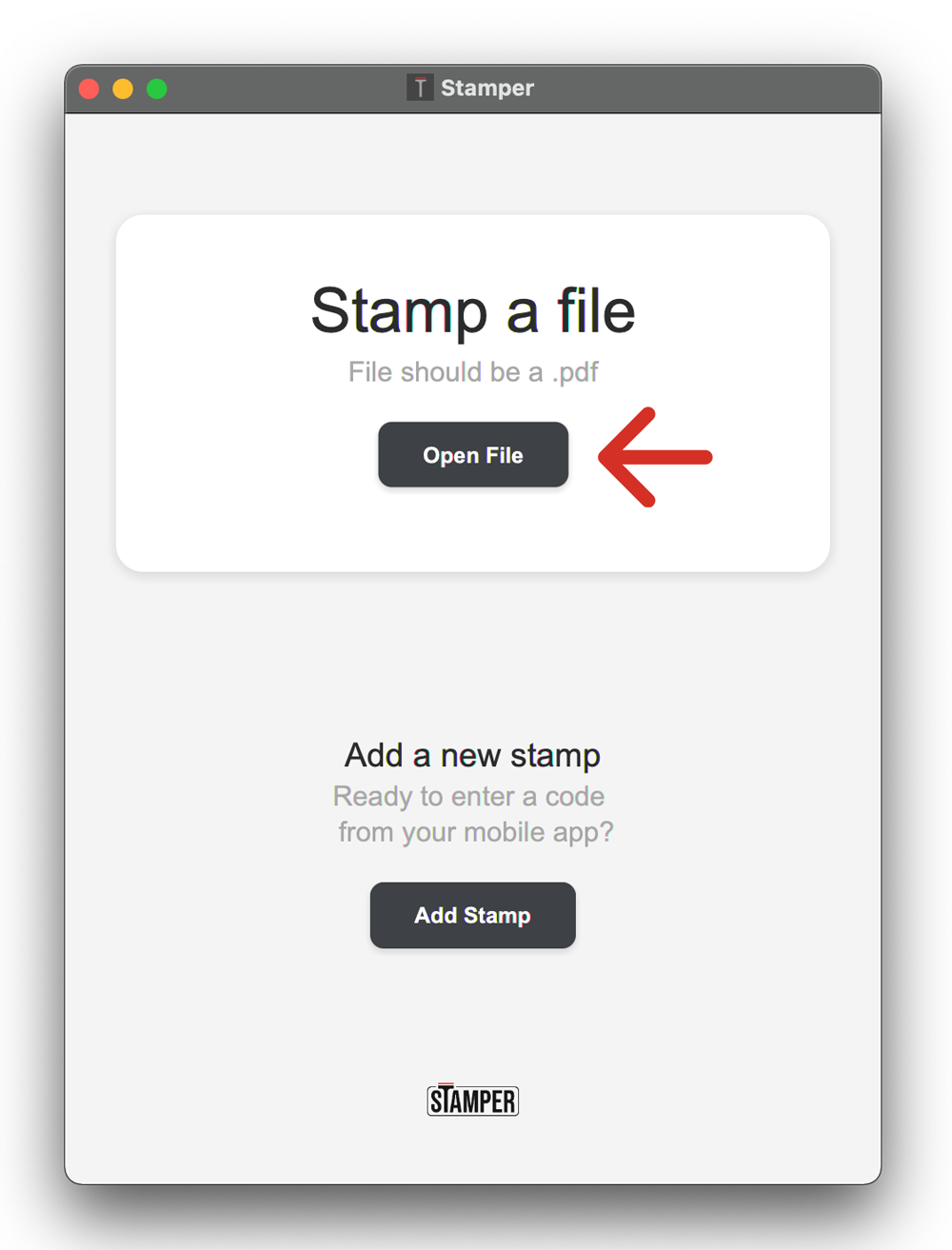
Choose your signature from the dropdown then click anywhere in the PDF to apply your signature:
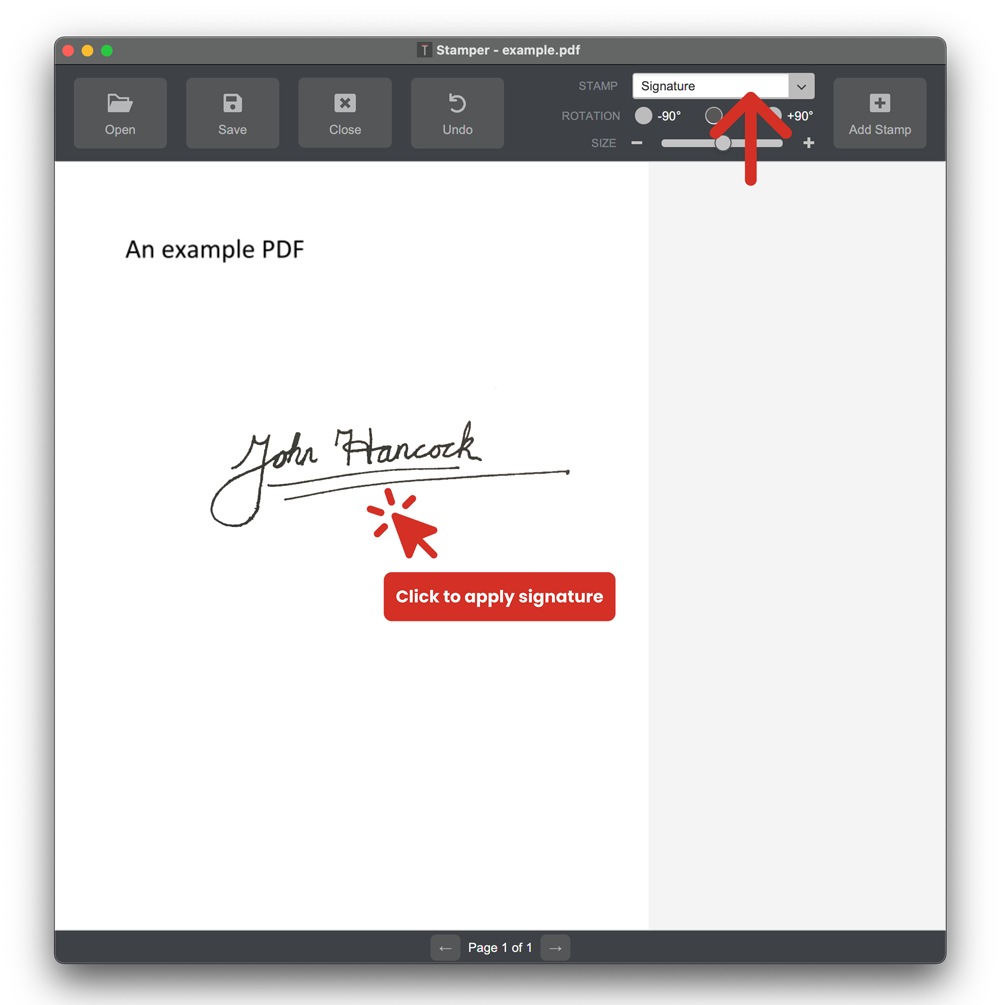
Yes! Stamper allows you to do multi-page stamping.
Just right-click and choose Stamp all pages or Stamp multiple pages then take the rest of the day off – we won't tell 😉
Choose the Date stamp in the stamp menu in the Stamper toolbar, then click or right click anywhere in the document to add the current date.
Type your text into the stamp menu in Stamper, then click or right click anywhere in the document to add your text.
Stamper's line stamp lets you choose from a small set of colors, the other stamps only support black.
Dreaming of colored inks? Let us know you're interested and we'll see if we can hurry it up: hello@stamper.app
It depends. Stamper Desktop lets you apply signatures, text, and stamps to PDFs. You'll only need Stamper Mobile if you want to capture your signature using your camera.
You use the Stamper Desktop app to digitally sign your documents. After you take a photo of your signature using the Stamper Mobile app, enter the 6-digit code into the Stamper Desktop app to add your signature.
You use the Stamper Mobile app to take a photo of your signature. It gives you a 6-digit code that you enter into the Stamper Desktop app, which allows you to digitally sign your documents.
Yes! You can install Stamper Desktop on as many computers as you like. You will need to re-enter your 6-digit signature code on each computer if you want to use a signature.